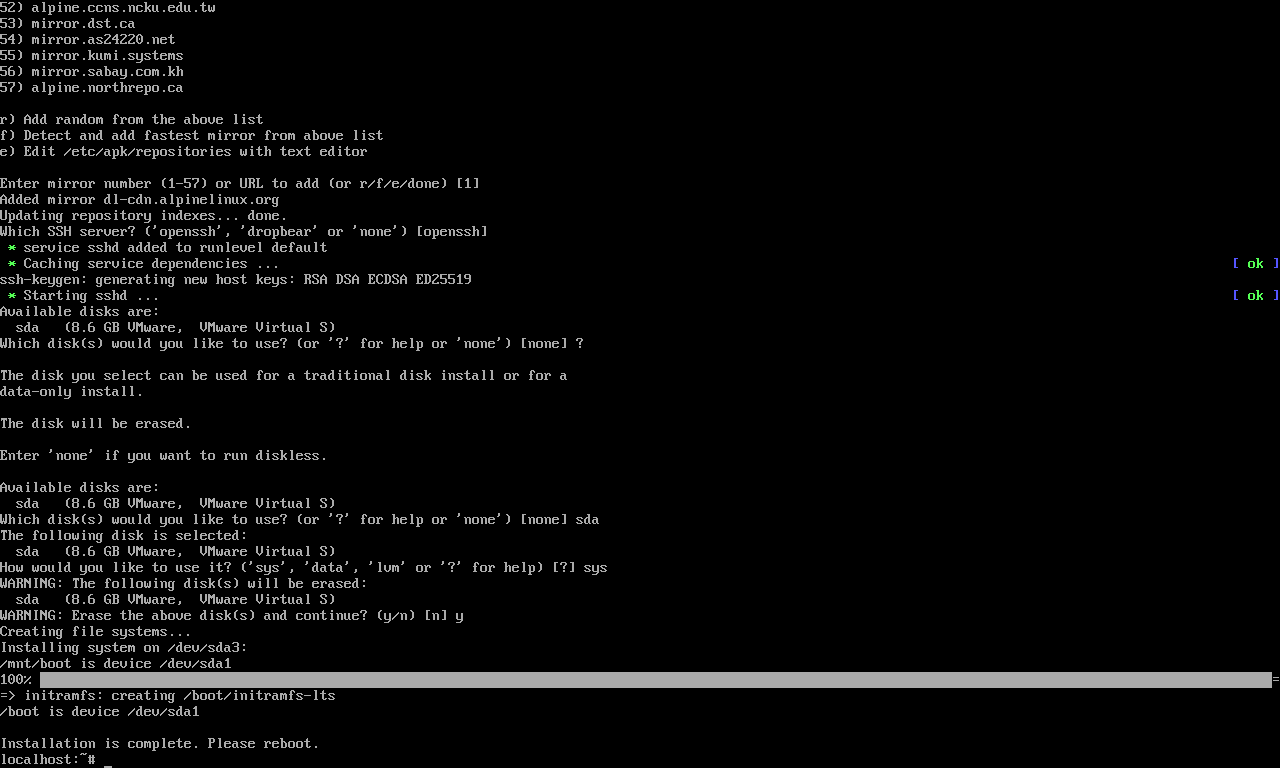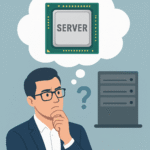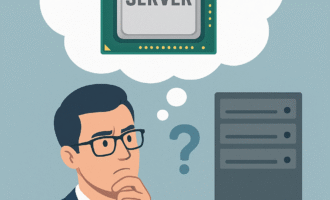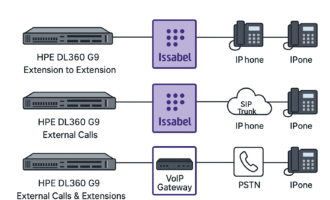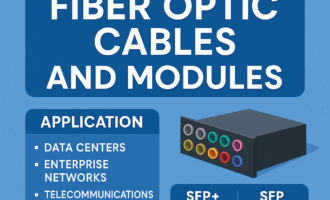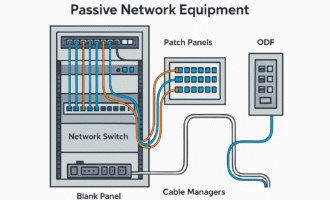در مقاله قبلی با لینوکس Alpine آشنا شدیم. در این مقاله میخواهیم نحوه نصب Alpine Linux را برروی VMware Workstation بررسی کنیم.
سیستم مورد نیاز Alpine
همانطور که در مقاله قبل گفته شد، این سیستم عامل بسیار سبک میباشد و برای اجرا نیاز به سخت افزار قوی ندارد و حتی روی سخت افزار ضعیف هم قابل نصب و اجرا میباشد. البته برای اجرای نرم افزارها و سرویس های سنگین تر نیاز به سخت افزار بالاتری خواهید داشت.
حداقل سیستم مورد نیاز
- 100MB حافظه رم (برای محیط گرافیکی تا 1GB رم مورد نیاز است)
- 700MB فضای ذخیره سازی (فقط در حالت های نصبی sys و data نیاز است در حالت diskless این مورد اختیاری میباشد، صرفاً برای ذخیره دیتای جدیدتر و وضعیت پیکربندی سیستم درحال کار)
آموزش نصب Alpine لینوکس
برای نصب لینوکس Alpine ابتدا یک ماشین مجازی در VMware Workstation ایجاد کرده و تنظیمات آن را بصورت زیر انجام میدهیم.
ساخت ماشین مجازی
در مرحله اول نوع نصب را برروی Typical گذاشته و دکمه next را میزنیم.
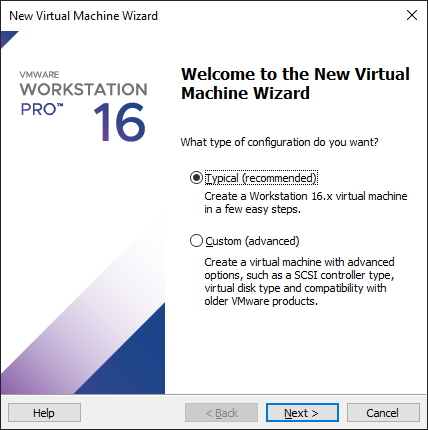
در مرحله بعد باید فایل ISO دانلود شده را با استفاده از گزینه Installer disk image file انتخاب کنیم.

در این مرحله باید سیستم عامل را انتخاب کنیم که آن را روی گزینه ی Linux نسخه Other Linux 5.x قرار میدهیم.
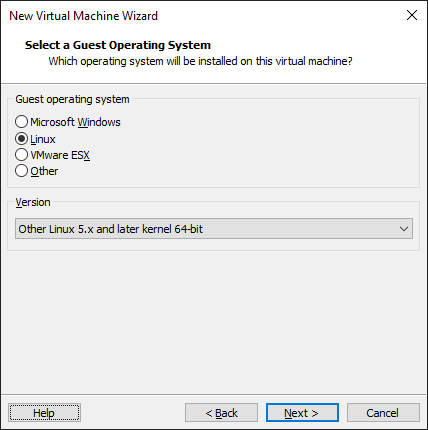
در این قسمت یک نام برای ماشین مجازی و محل ذخیره فایل های آن انتخاب میکنیم.

سپس حجم هارد ماشین مجازی را انتخاب میکنیم (میتوانیم از مقدار پیشفرض 8 گیگ استفاده کنیم).
در این قسمت میتوانیم نوع ذخیره سازی فایل های هارد مجازی را تعیین کنیم که بصورت چند فایل جداگانه باشند یا یک فایل.
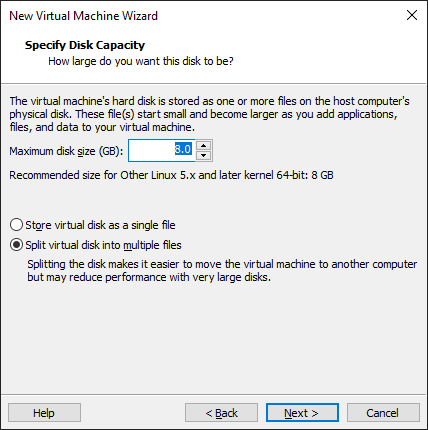
در نهایت خلاصه ای از تنظیمات اعمال شده برای ماشین مجازی نمایش داده میشود، روی گزینه Finish کلیک میکنیم تا ماشین مجازی ما ساخته شود.

در ادامه نصب Alpine Linux را مشاهده میکنید.
نصب و راه اندازی Alpine
بعد از ساخت ماشین مجازی برای لینوکس Alpine، صفحه زیر نمایش داده میشود. در این صفحه با یوزر root (بدون کلمه عبور) وارد شوید.
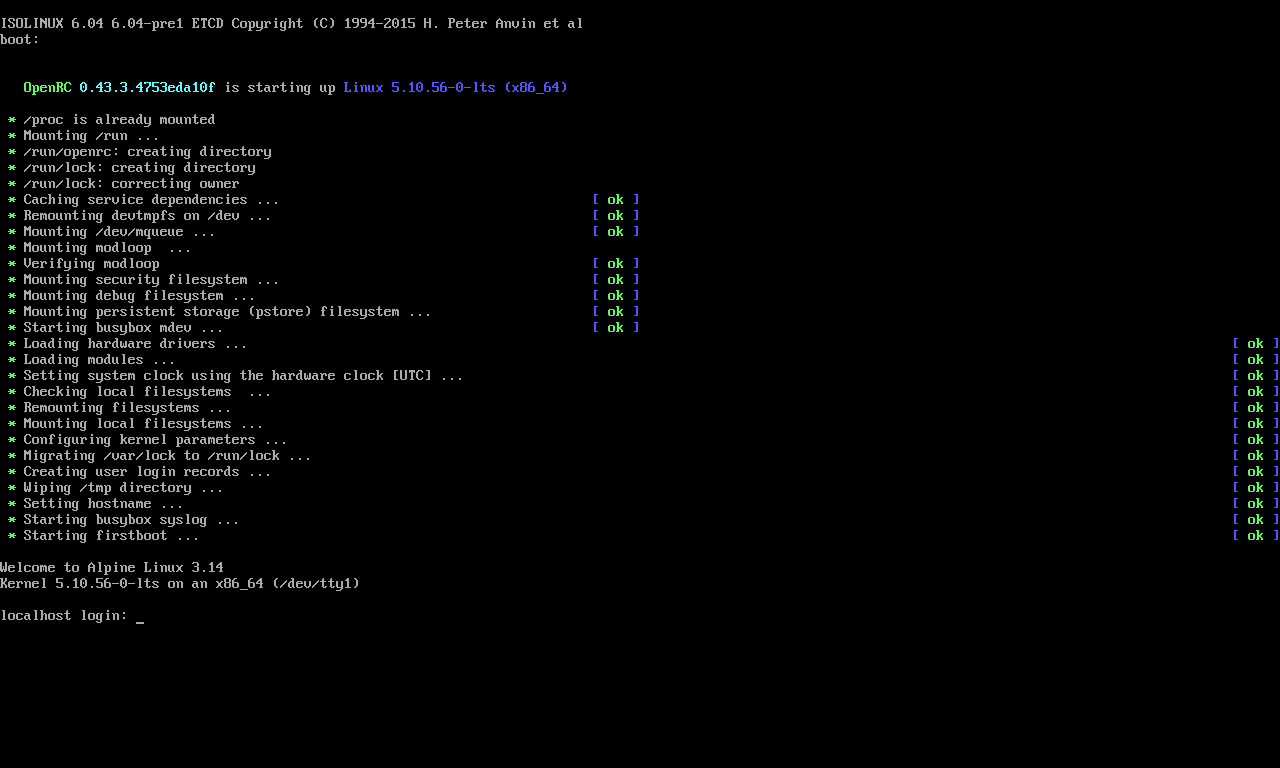
سپس دستور setup-alpine را وارد کنید تا وارد مراحل نصب سیستم عامل شویم.
در مرحله اول زبان های کیبورد را برای شما نمایش میدهد تا زبان دلخواه را اضافه کنید، با کلید Enter به مرحله بعد میرویم.
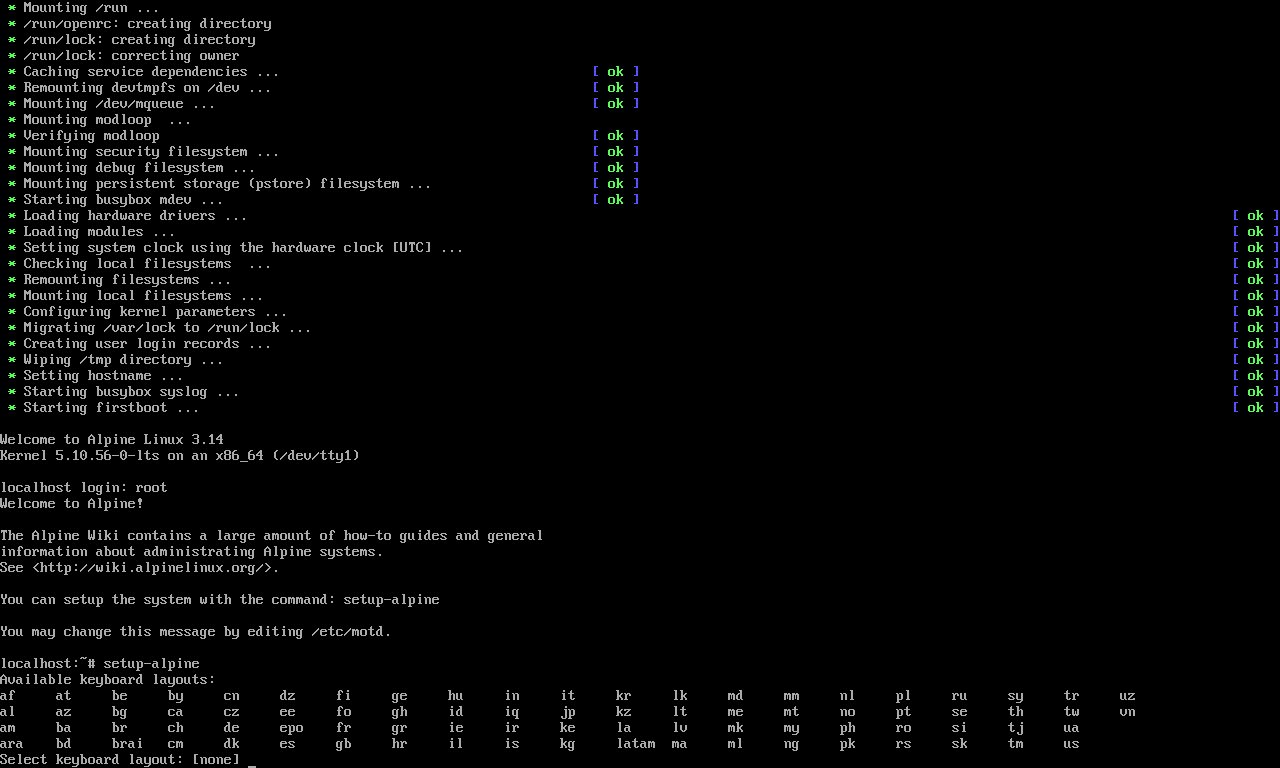
سپس از شما یک hostname درخواست میشود، میتوانید با کلید Enter از مقدار پیشفرض استفاده کنید. بعد از آن لیست کارت شبکه های فعال را نمایش میدهد و میتوانید آنها را مدیریت کنید. برای گذشتن از این مرحله میتوانید از دستور done استفاده کنید یا میتوانید با کلید enter، کارت شبکه پیشفرض را راه اندازی کنید.
برای راه اندازی کارت شبکه، ابتدا باید IP آن را وارد کنید که در حالت پیشفرض از DHCP استفاده میشود.
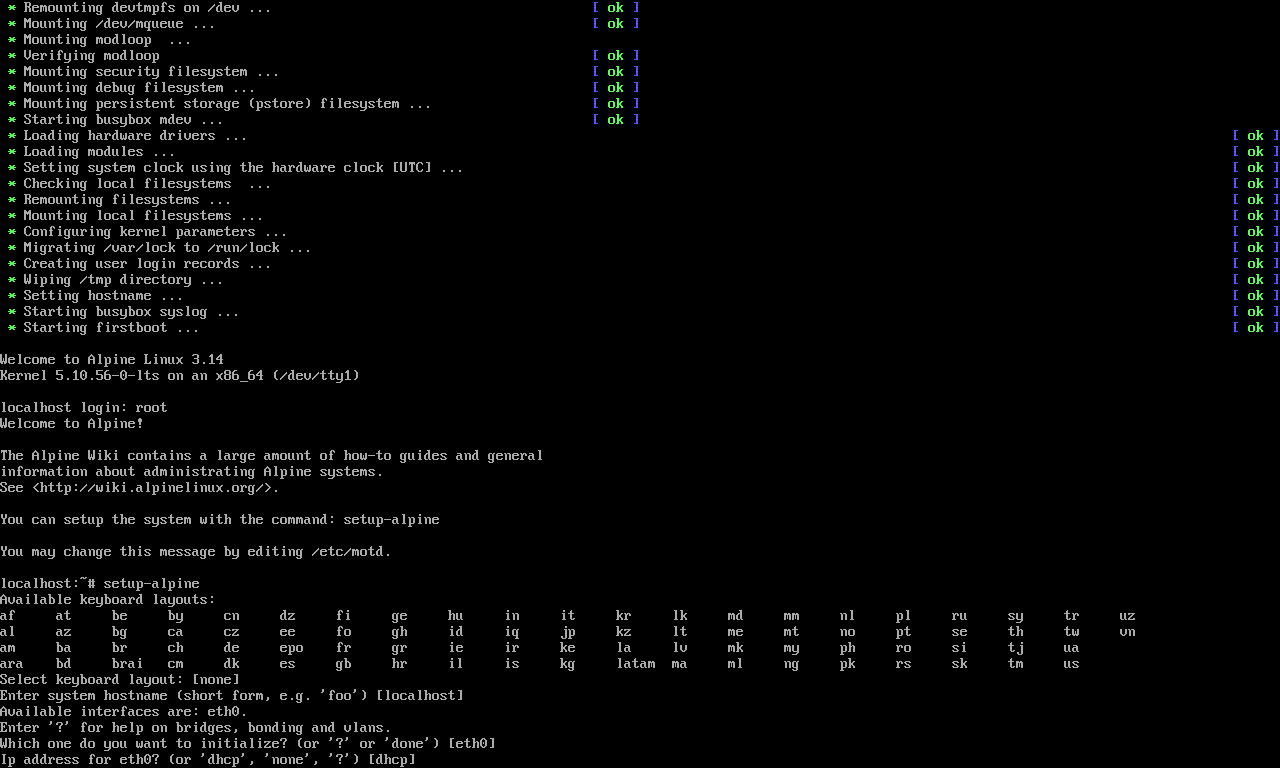
در مرحله بعد از شما میپرسد که آیا میخواهید تنظیمات سفارشی انجام دهید (گزینه پیشفرض خیر).
پس از آن باید کلمه عبور را وارد و سپس آن را تایید کنید (در صورت خطایی مانند Bad Password میتوانید با همان پسورد ادامه دهید).
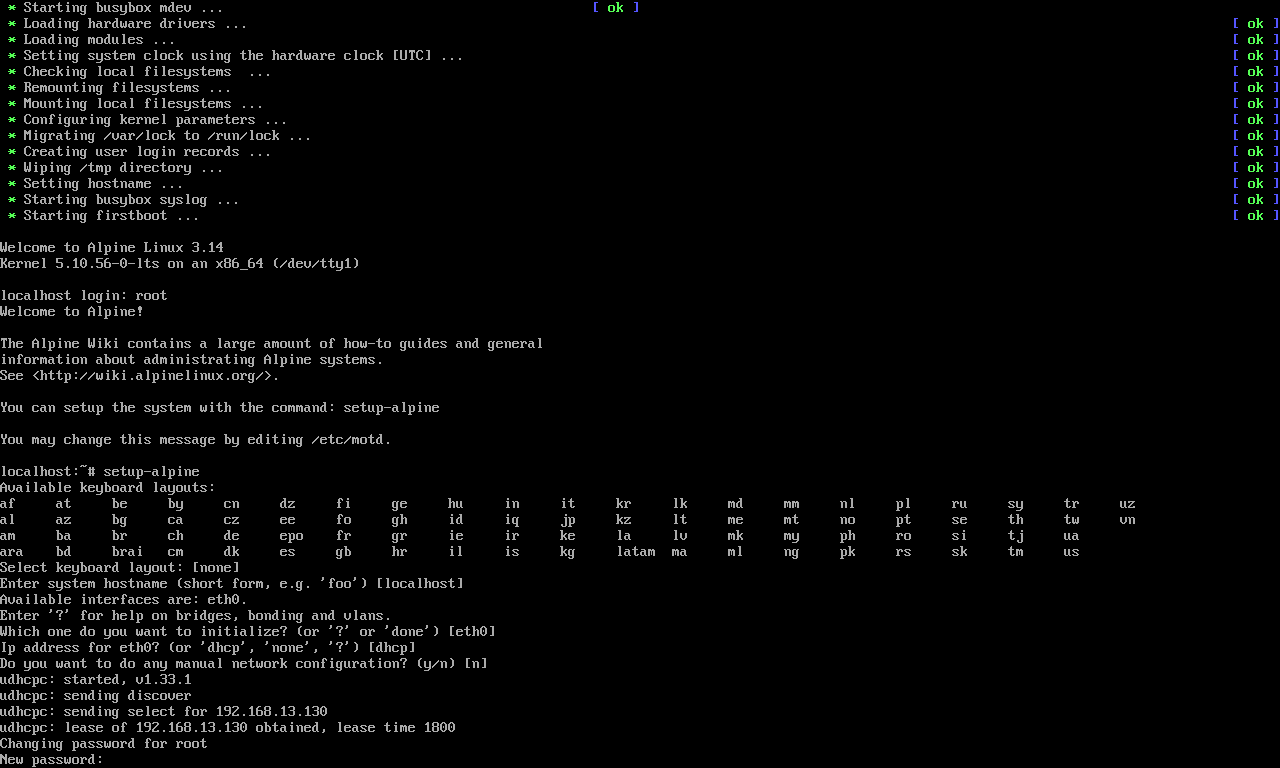
در اینجا از شما منطقه زمانی را میخواد که برای ایران باید از Asia/Tehran استفاده کنیم.
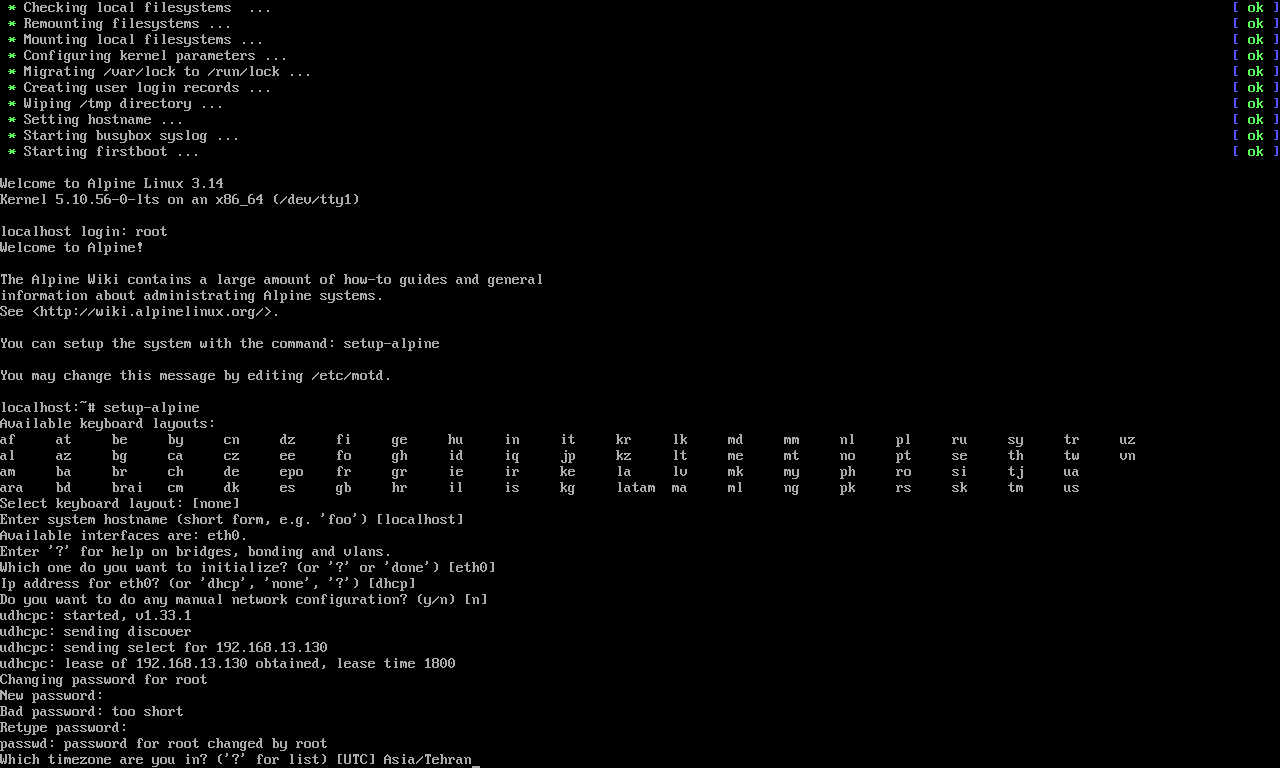
بعد از وارد کردن منطقه زمانی، ابزار busybox راه اندازی میشود و در مرحله بعد درصورتی که میخواهید از پروکسی (HTTP یا FTP) استفاده کنید آن را بصورت قالب نمایش داده شده، وارد کنید. پس از آن از شما نوع کلاینت NTP را درخواست میکند (با مقدار پیشفرض chrony ادامه دهید).
بعد از راه اندازی NTP، لیست mirror های قابل استفاده را نمایش میدهد و میتوانید یکی از آن ها را انتخا کنید. همچنین با گزینه f سریع ترین mirror برای شما انتخاب خواهد شد.
در مرحله بعد سرور SSH را باید انتخاب کنید که بهتر است از گزینه پیشفرض OpenSSH استفاده کنید.
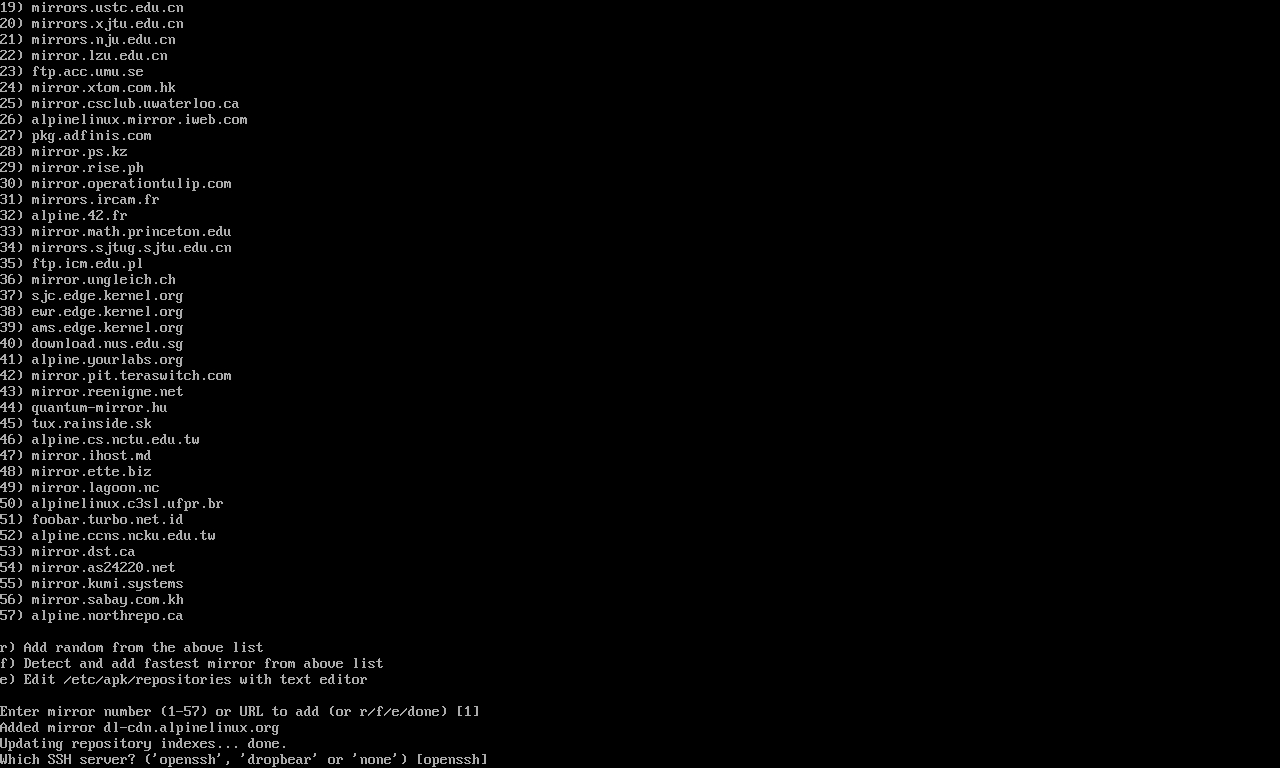
در این مرحله لیست هارددیسک ها نمایش داده میشود تا هارد مورد نظر جهت استفاده را انتخاب کنید (میتوانید با enter از این مرحله عبور کنید یا مانند زیر از هارد استفاده کنید).
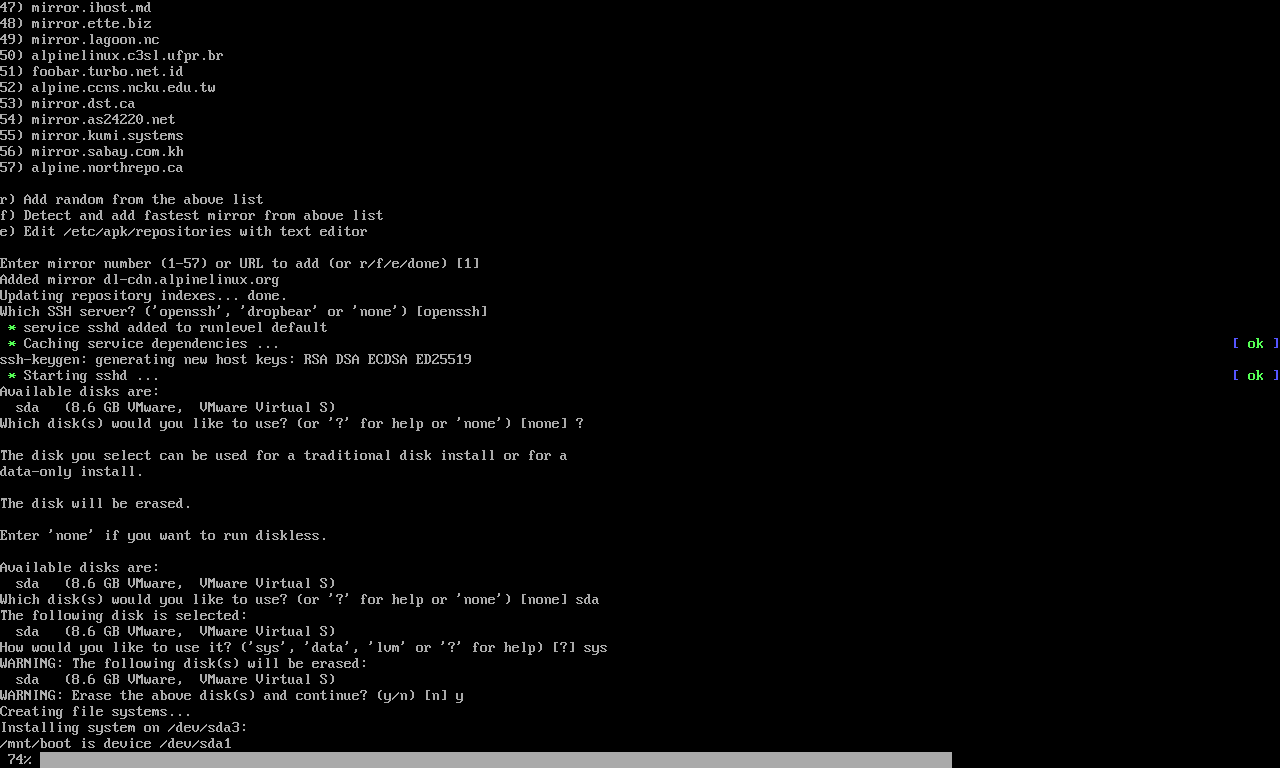
پس از پایان مراحل، آلپاین نصب میشود و باید یکبار ماشین مجازی خود را ریستارت کنید (میتوانید از دستور reboot استفاده کنید).
پس از روشن شدن ماشین مجازی میتوانید از لینوکس Alpine خود با نام کاربری root و کلمه عبور که قبل تر تعریف کردید، استفاده کنید.